Charla Técnica Lab2.1 – Route53 – Geolocation Routing Policy
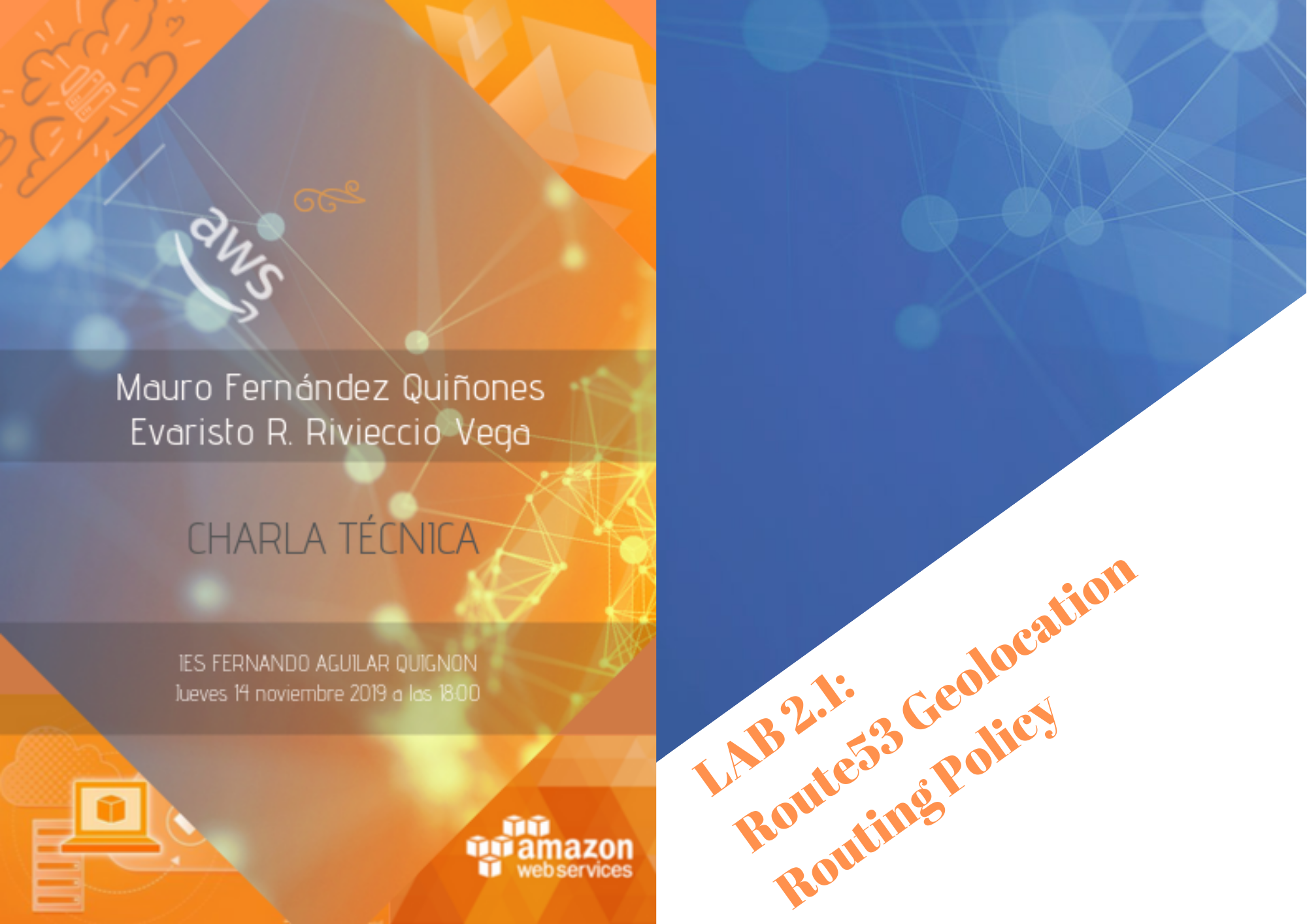
Seguimos con el laboratorio 2.1 de la Charla Técnica sobre AWS que tuvo lugar hoy en el IES FERNANDO AGUILAR QUIGNON. (Si no viste el Lab1, pásate por aquí)
En anteriores entradas habíamos visto la política de direccionamiento Simple. En este lab veremos como funciona la política de “Geolocalización”
Para ello antes prepararemos el escenario.
ec2: Crear una instancia con un User data
Nos vamos a las ec2:
A continuación vamos a “Instances”
Y lanzaremos una nueva instancia
Elegimos por ejemplo la “Amazon Linux 2 AMI (HVM), SSD Volume Type”
Para aprovecharnos de la capa gratuita de AWS elegiremos la t2.micro
Dejaremos todas las opciones por defecto, incluída la VPC por defecto, pero eso sí, añadiremos lo siguiente al User data (son comandos que se ejecutarán cuando se levante por primera vez la instancia, con lo que instalaremos apache y crearemos un fichero index.html)
#!/bin/bashyum update -yyum install httpd -yecho "La siguiente web es solo accesible desde España e Irlanda" > /var/www/html/index.htmlsystemctl start httpd
Seguimos, dejando por defecto las opciones de Volúmenes:
Y añadimos un tag “Name” a nuestra instancia:
Crearemos a continuación un nuevo Grupo de Seguridad con el puerto 80 accesible al mundo.
Y por fin haremos clic en “Review and Launch”
En el resumen general haremos clic en “Launch”
Si no tenemos ningún key pair creado previamente, es nuestra oportunidad de crearlo:
Crearemos un key pair, que tendremos que descargar previamente para poder lanzar la instancia. (Aunque realmente no vamos a necesitar acceder a la instancia)
y entonces le daremos e “Launch Instances”
Una vez hecho esto, podremos hacer clic en “View Instances”
Esperaremos a que termine de inicializarse (tardará unos minutos mientras se procesa el User data):
Podemos ir refrescando con:
Al cabo de unos minutos ya podremos ver que cambió el “Status Checks”
Debemos de copiar la IP pública de la instancia; la dejaremos guardada para más tarde.
¡Preparación completada!
Route53
Ahora el lab en sí. ¡Vamos a Route53!
A “Zonas hospedadas”
Y hacemos clic en nuestra zona hospedada:
Vamos a crear un nuevo conjunto de registros:
Elegiremos un nombre para el subdominio
En el campo “Valor” introduciremos la dirección IP pública de nuestra instancia que ya copiamos antes
Y en “Política de direccionamiento” elegiremos “Geolocalización”, concretamente elegiremos la “Ubicación” “España”, y le introducimos cualquier “ID de conjunto”
Luego le daremos a “Crear”
Ahora repetiremos la misma operación,
pero en este caso, elegiremos como “Ubicación”, “Irlanda”
¡Y listo! Nos debería de haber quedado así:
¡Hemos terminado! Ahora vamos a testear el laboratorio. Para ello, usaremos la siguiente extensión: Hola VPN Chrome o Hola VPN Firefox
Observamos como no es imposible acceder a nuestro subominio desde cualquier parte del mundo, menos desde España e irlanda, dando por finalizado el laboratorio.
A continuación te sugiero que te pases por el blog de Mauro Fernández Quiñones, donde el te explicará el lab2.2, que es similar a este pero utilizando la política de direccionamiento de “Latencia”, así como el resto de laboratorios que conformaron esta Charla Técnica sobre AWS:
https://blog.mfq91.com/2019/11/04/aws-cloudfront-cdn-para-una-web-estatica-en-aws-s3/
https://blog.mfq91.com/2019/11/04/desplegando-infraestructura-en-aws-con-terraform/
Deshacer el laboratorio
Eliminaremos los registros (aunque estos no supongan ningún coste extra)
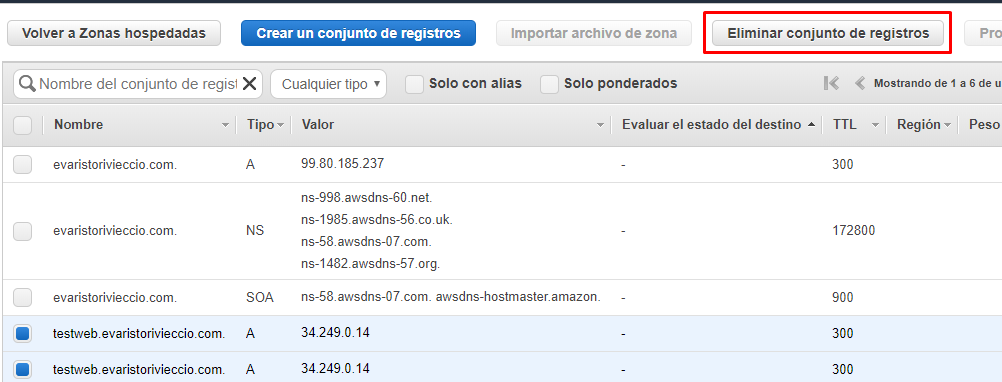
Y terminaremos nuestra instancia:
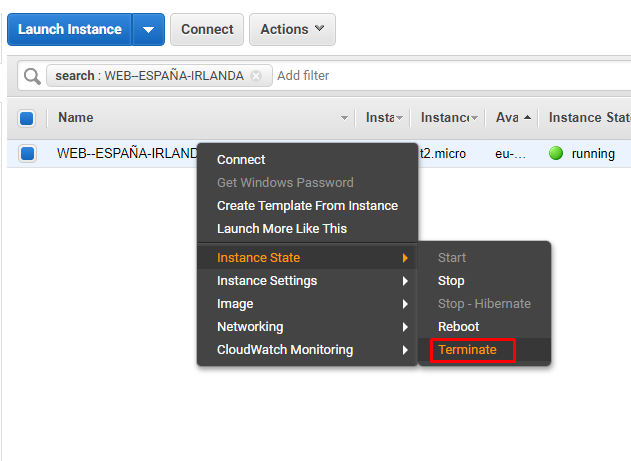
Espero que te haya resultado interesante, y si te surge cualquier duda, déjamela en los comentarios, que estré encantado de responderte.
¡Hasta la próxima!

